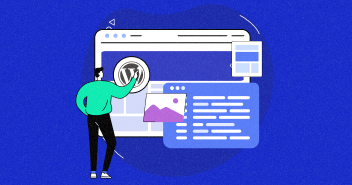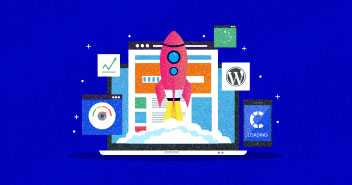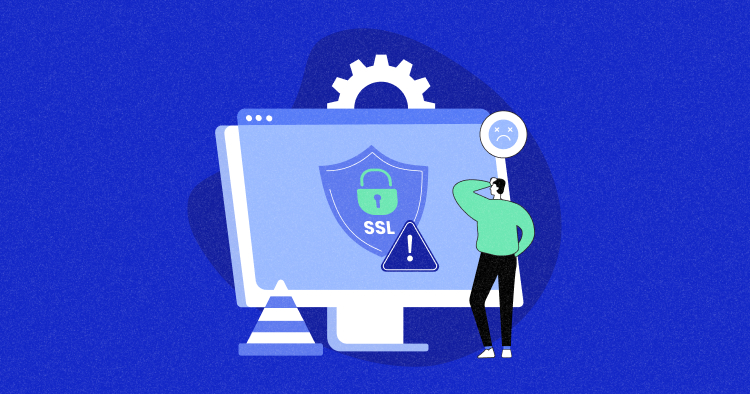
Disclaimer: This is a guest blog submitted by Dhruva Khanna
It’s not uncommon to come across WordPress errors that leave you scratching your head, and there’s one in particular that may have you struggling to solve it.
We’re talking about the SSL_ERROR_NO_CYPHER_OVERLAP error.
The error is specific to Mozilla Firefox. In general, this error occurs when the browser is unable to obtain the required security data from the website you are trying to access.
If this issue is happening on your own website, you need to find a solution immediately.
Today, we’ll explore all the methods to resolve this issue, enabling you to resume the smooth operation of your website and make it accessible for your visitors.
What Is an SSL Certificate?
SSL certificates keep website connections secure and encrypted, which you can check by looking for a padlock icon or “https” in the address bar.
They’re crucial for protecting sensitive information like passwords and payment details. Many websites, including WordPress sites, use them to show they’re trustworthy.
But like any other web technology, SSL certificates can be finicky. For example, if even a single cipher misaligns in your WordPress SSL, several browsers may refuse to load the affected website.
Experience the Best WordPress Hosting with Cloudways
With features like one-click install, automatic backups, and dedicated 24/7 support, you can focus on your website while we take care of the rest.
What Causes the “SSL_ERROR_NO_CYPHER_OVERLAP” Error?
If you’re seeing Firefox SSL_Error_No_Cypher_Overlap, you’re probably using Firefox. On Google Chrome or another browser, you may see ERR_SSL_VERSION_OR_CIPHER_MISMATCH or something similar instead.
The cause for this error could be because of:
- Outdated SSL ciphers – SSL certificates encrypt data using cipher suites, which give instructions on handling encrypted data. If an SSL’s ciphers are outdated, it’s probably using the deprecated RC4 ciphers. These are a security risk, so modern browsers refuse to let you access a website using these unsupported ciphers.
- Out of date browser – Rather than the website using out-of-date ciphers, you may be using a very old browser incompatible with modern ciphers.
- Unsupported protocol – Either your browser or the website’s server may be using an SSL security protocol that the other does not support.
- Cloudflare settings issue – Sometimes, activating Cloudflare or its SSL certificates can lead to a cipher mismatch. This might happen because of an expired SSL certificate or if you’re using a multi-level subdomain that your certificate doesn’t include. Cloudways provides a built-in Cloudflare Enterprise add-on that you can enable directly from the Cloudways dashboard.
- Malformed SSL settings – The SSL certificate may be configured incorrectly and using incompatible settings, resulting in the ciphers not matching and this error appearing.
- Browser settings – You may have changed an advanced browser security setting, resulting in some SSL certificates no longer working with your browser.
- False positive from antivirus – If you’re using an antivirus that inspects traffic and blocks malicious websites in your browser, their own SSL protocols may be outdated and you’ll see this error.
We have a guide on WordPress logs, which should help you find any errors on your site.
How to Fix Error Code: SSL_Error_No_Cypher_Overlap?
Before doing anything, start here:
- Check the website on a different browser.
- Try a different device.
- Use a different network.
- Ask a friend to check the website.
There’s no use wasting time trying solutions that won’t work. Clearing WordPress cache, for example, will do nothing if the problem is with the site itself.
Facing SSL Errors? Migrate to Cloudways Managed WordPress Hosting
Don’t let cipher mismatch Errors slow you down. Migrate to Cloudways Managed WordPress Hosting to experience optimized WordPress performance.
Step 1. Close, Update, or Reinstall Your Browser
If the issue is solely on your end, the first thing to do is to close and reopen your browser – this will usually handle things. Old data preventing websites from working properly will be purged, solving many problems.
We have a guide on how to purge Varnish cache. Perhaps you’d find it helpful.
If that doesn’t help, next make sure your browser is up to date. Old browser versions are only compatible with older ciphers, so you’ll likely see an SSL mismatch error.
Follow these steps to update Firefox:
- Click the menu icon in the top right.
- Click Help, then About Firefox.
- Firefox will automatically check for updates. If any are found, click Restart Firefox.
Now try to access the page again.
If that doesn’t help, try reinstalling your browser to clear any faulty settings. Here’s how to uninstall Firefox in Windows 10.
- Optional: Backup your user data first so you keep your bookmarks and history.
- In your Windows start menu, search for Settings or click the gear icon.
- Open the Apps menu to Apps & Features.
- Use the search bar to search for Firefox. Click Uninstall and follow the steps to complete the process.
- Use another browser (like Edge) to reinstall Firefox.
As a last resort, you may wish to do a clean install if the issue persists. Keep in mind that you will lose your bookmarks and personal data if you do this.
Step 2. Clear Your Cache
Sometimes a browser may store malformed or outdated SSL data in the cache, resulting in an SSL mismatch down the line.
This is easily fixable by clearing your cache. Here’s how to do it in Firefox.
- Click the menu icon in the top right.
- Open the Settings page and the Privacy & Security panel.
- Scroll down to Cookies and Site Data and click Clear Data.
- Make sure Cached Web Content is selected, and click Clear.
Refresh the problematic webpage to test if the issue is solved.
Step 3. Enable TLS 1.3
The TLS (Transport Layer Security) Protocol is the security protocol SSL uses to encrypt user data as it passes through a website. The latest version of this is TLS 1.3, and while it’s much more secure than previous versions, support in browsers can be patchy.
If you’ve enabled TLS 1.3 in Cloudflare for your website and are seeing this error, or have just come across it in the wild, you might need to enable TLS 1.3 support in your browser. Here’s how.
- Type “about:config” into Firefox’s address bar.
- Search for security.tls.version.max.
- Set the value to 4.
This will force the browser to use TLS 1.3 where available, and may fix the problem.
Step 4. Reset SSL Settings
If you’ve changed your SSL/TLS settings in your browser before as suggested above, you might want to reset them. Changes you’ve made in the past could be causing cipher issues now.
- Type “about:config” into Firefox’s address bar.
- Type “tls” into the search bar.
- If you see any bolded values, indicating that they’ve been changed from default settings, click the arrow on the far right side to reset them.
- Type “ssl” into the search bar and repeat the instructions above.
This will fix any damaging settings preventing you from using SSL.
Step 5. Temporarily Disable Antivirus SSL/HTTPS Scanning
If you’re using an antivirus that scans browser pages for malware or SSL issues, this error may crop up as a false positive.
Look through your antivirus’ settings for any settings related to SSL or HTTPS scanning, or any sort of browser scanning. Temporarily disable this setting, or your antivirus as a whole. If that helps, contact your antivirus support and let them know about the bug.
Step 6. Update SSL Ciphers
If you’re the owner of the website and its SSL certificates and this issue is affecting all of your visitors, then the first thing to try is updating your SSL ciphers.
Start by running an SSL test to see if you’re using outdated ciphers. If you are, it’s time to contact your SSL provider and ask what the issue is, or update your server’s cipher suites manually if you know how to manage a server.
If you’re using Cloudways Managed Cloud Hosting Servers, you can enjoy worry-free managed hosting with a free SSL Certificate powered by Let’s Encrypt SSL Certification.
Step 7. Fix Cloudflare Issues
If you just turned on Cloudflare on your website and are suddenly seeing a cipher mismatch, there are several causes.
If you just ordered your certificate, it may take up to 24 hours for it to start working fully. You should also check if your certificate is expired and renew it if so.
Otherwise, the first thing to do is check if you have unproxied domains. These don’t work with Cloudflare SSL.
- Login to Cloudflare’s dashboard.
- Navigate to DNS > Records.
- Check if your DNS records are proxied through Cloudflare. If they’re listed as DNS-only, switch them to Proxied.
You may also have multi-level subdomains (“ex.ex.example.com”). These don’t work with Cloudflare SSL by default.
In addition to purchasing an Advanced SSL Certificate from Cloudflare or enabling Total TLS (which requires purchasing the Advanced Certificate Manager), you also have the option to upload a custom certificate. However, this feature is only available with the Business plan or higher.
- Login to Cloudflare’s dashboard and select your application.
- Go to SSL/TLS.
- Click Edge Certificates > Upload Custom SSL Certificate.
Resolve Cipher Mismatch Errors with Cloudways Cloudflare Enterprise ($4.99/mo*)
Upgrade to Cloudways Cloudflare Enterprise for advanced SSL features and enhanced security, laying the groundwork to resolve cipher mismatch errors effectively.
Step 8. Ask for Help
When all else fails, or when the technical aspects of troubleshooting are too complicated to handle on your own, there’s one more thing you can do: get help from WordPress professionals.
Not everyone is a developer with technical mastery over WordPress. Sometimes, you just want your online business to run smoothly and need someone else to handle those technical issues.
If that sounds like you, WordPress Care Plans provided by a dependable Managed IT service provider may be the right fit.
Having a team of professionals to handle issues like the cipher overlap error can save you a lot of time and headaches.
Wrapping Up!
This wraps our guide on how to solve the SSL_ERROR_NO_CYPHER_OVERLAP” error. While some solutions we suggested are easy to follow, a few complex solutions might require professional help.
If you’re not technically inclined, it can be a big help to have a team to reach out to troubleshoot and fix problems like these.
Should you ever find yourself stuck with a broken website or SSL certificate, you can consider WpDepend’s Care Plans. If you’re a Cloudways customer, you can get expert support 24/7.
Author’s Bio
 |
Dhruva Khanna, a seasoned technology writer and marketing consultant with over a decade of experience helping businesses grow online. I specialize in content marketing, SEO, web design, and e-commerce development. I am enthusiastic about using cutting-edge technology to acquire high-quality traffic, generate leads, and increase sales for my clients. |
Abdul Rehman
Abdul is a tech-savvy, coffee-fueled, and creatively driven marketer who loves keeping up with the latest software updates and tech gadgets. He's also a skilled technical writer who can explain complex concepts simply for a broad audience. Abdul enjoys sharing his knowledge of the Cloud industry through user manuals, documentation, and blog posts.